요번엔 Rocky-1에 Windows10, Windows11 클라이언트에게 동적으로 IP를 할당할 수 있는 DHCP 서버를 구성해보겠습니다.
1. DHCP 서버 패키지 설치
Rocky-1을 부팅한 후, 다음 명령어로 DHCP 서버 패키지를 설치합니다

2. DHCP 설정 파일 수정
설치가 완료되면, vi 편집기로 DHCP 설정 파일을 엽니다.
2.1. 예제 파일 삽입
/usr/share/doc/dhcp-server/dhcpd.conf.example 파일의 내용을 설정 파일에 삽입합니다.



2.1. 불필요한 행 삭제
51행까지 삭제: 1행부터 51행까지 삭제합니다.


10행부터 28행까지 삭제: 29행부터 32행까지 필요한 부분이므로, 10행부터 28행까지 삭제합니다.
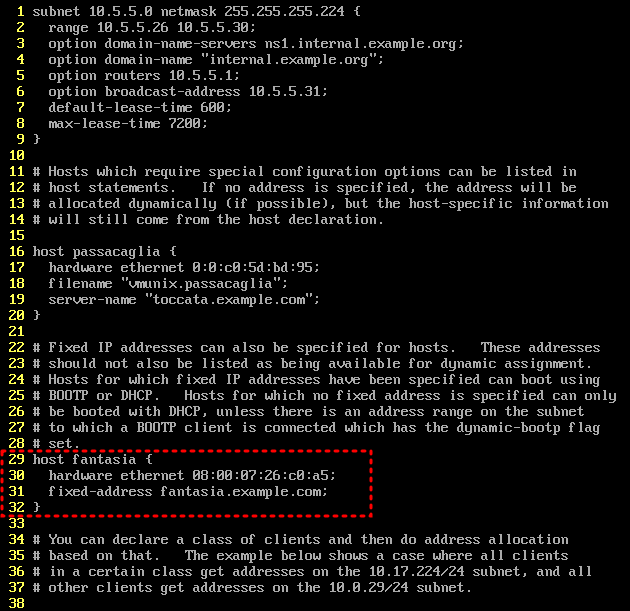

14행부터 마지막 행까지 삭제: 14행부터 마지막 행까지 모두 삭제합니다.
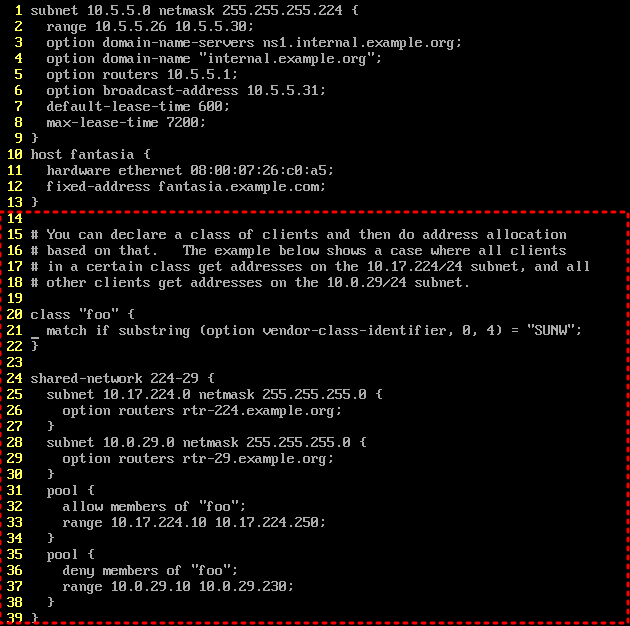

2.3. 설정 조건
다음 조건에 맞게 설정 파일을 수정합니다.
●네트워크: 192.168.0.0/24
●서버 IP: 40대 운영 중 (고정 IP 설정)
●게이트웨이 주소: 192.168.0.254 (네트워크의 마지막 IP)
●DHCP 서버: 11번째 서버에서 운영
●DNS 주소:
▶1차: 168.126.63.1 (Kornet DNS 서비스)
▶2차: 8.8.8.8 (Google Public DNS)
●도메인 이름: twcha.local
●임대 시간: 4시간 (최대 임대 시간도 4시간)
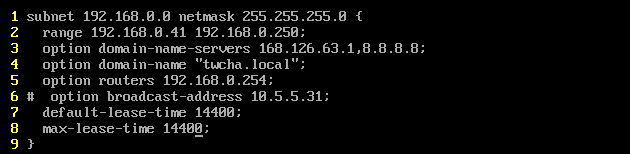
3. DHCP 데몬 시작 및 IP 주소 확인
DHCP 데몬을 시작합니다.
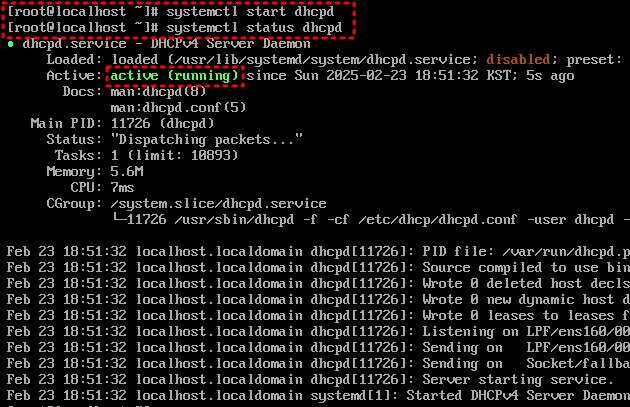
Windows에서 IP 주소를 확인하면, DHCP 범위 내의 첫 번째 주소인 192.168.0.41이 할당된 것을 확인할 수 있습니다.
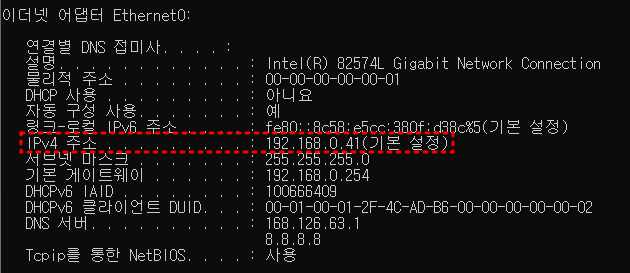
4. MAC 주소를 통한 고정 IP 할당
Windows 10과 Windows 11의 MAC 주소를 다음과 같이 설정합니다
●Windows 10: 00:00:00:00:00:01
●Windows 11: 00:00:00:00:00:02
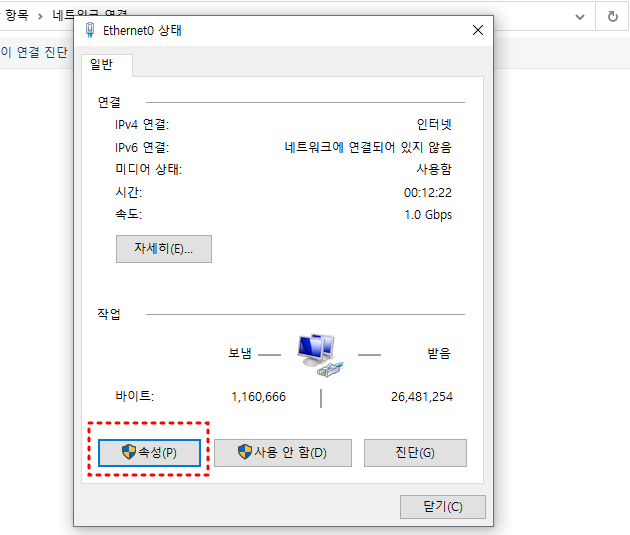
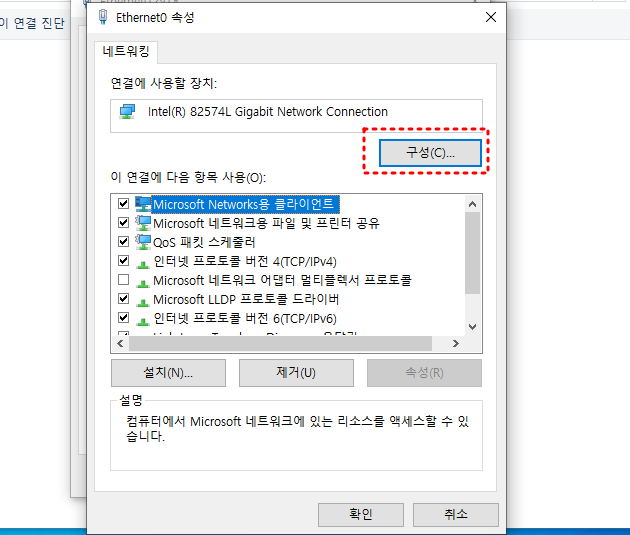
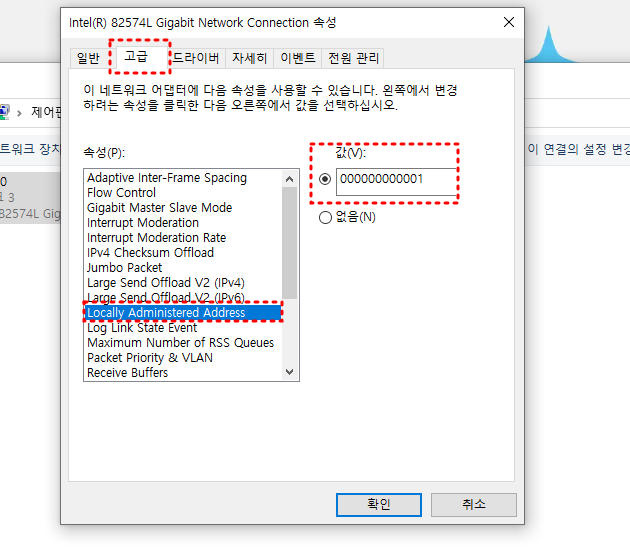
DHCP 서버에서 Windows 10과 Windows 11의 fixed-address를 수정하고, DHCP 데몬을 재시작합니다.

Windows 10에서 명령 프롬프트를 열고 다음 명령어를 실행하여 IP 주소를 갱신합니다.
●ipconfig /release
●ipconfig /new
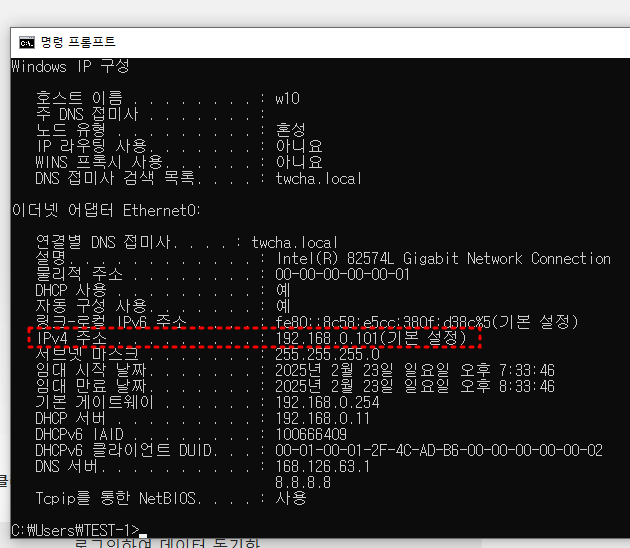
이렇게 지정된 주소로 IP가 설정된 것을 확인할 수 있습니다.
'01_RockyLinux' 카테고리의 다른 글
| [RockyLinux]05_Mail Server 구성 (0) | 2025.03.16 |
|---|---|
| [RockyLinux]04_Web Server 구성 (0) | 2025.02.28 |
| [RockyLinux]03_DNS Server 구성 (0) | 2025.02.26 |
| [RockyLinux]02_FTP Server 구성 (0) | 2025.02.23 |
| [실습환경 구성]VMware Workstation에 Rocky Linux(v9.4) 설치 (0) | 2025.02.23 |