기존에 VMware 설치가 선행되어야 한다. 설치가 되지 않았다면 아래 게시글 참고.
[실습환경 구성] VMware Workstation Pro 설치_17.6.2
더보기 1. VMware Workstation Pro 다운로드| 1.1 VMware Workstation Pro 다운로드다운로드를 위하여 먼저 Broadcom에 회원가입을 진행해야한다. (https://www.broadcom.com/) 가입을 완료하였다면, 아래의 항목을
boan-stu.tistory.com
1. Windows 10,11 이미지 파일 다운로드
| 1.1 Windows 10 이미지 파일 다운로드
Microsoft 공식 홈페이지를 통하여 설치 프로그램을 먼저 다운로드 받는다.
https://www.microsoft.com/ko-kr/software-download/windows10
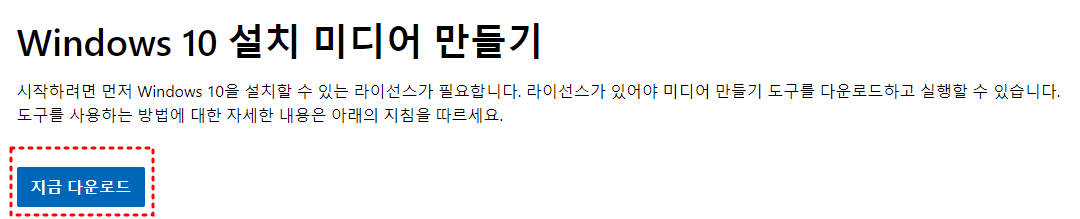
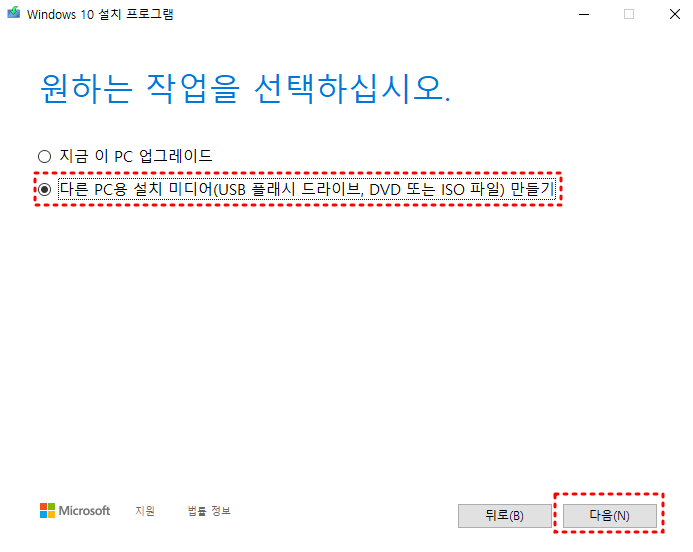
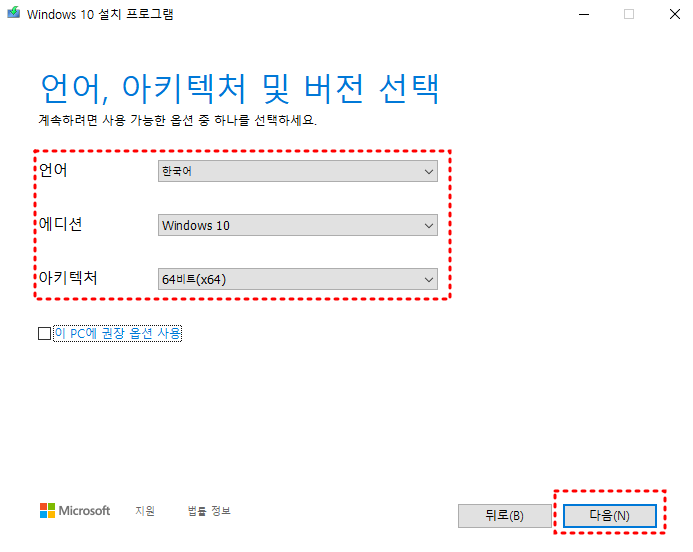
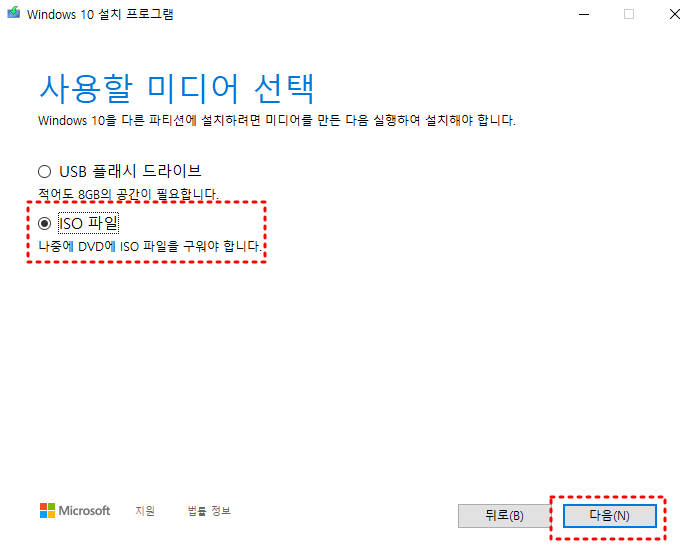
경로를 지정해주면 Windows 10 이미지 파일의 설치는 완료된다.
| 1.2 Windows 11 이미지 파일 다운로드
Windows 11 이미지 파일의 경우, 별도의 설치 프로그램의 다운로드 없이 바로 받을 수 있다.

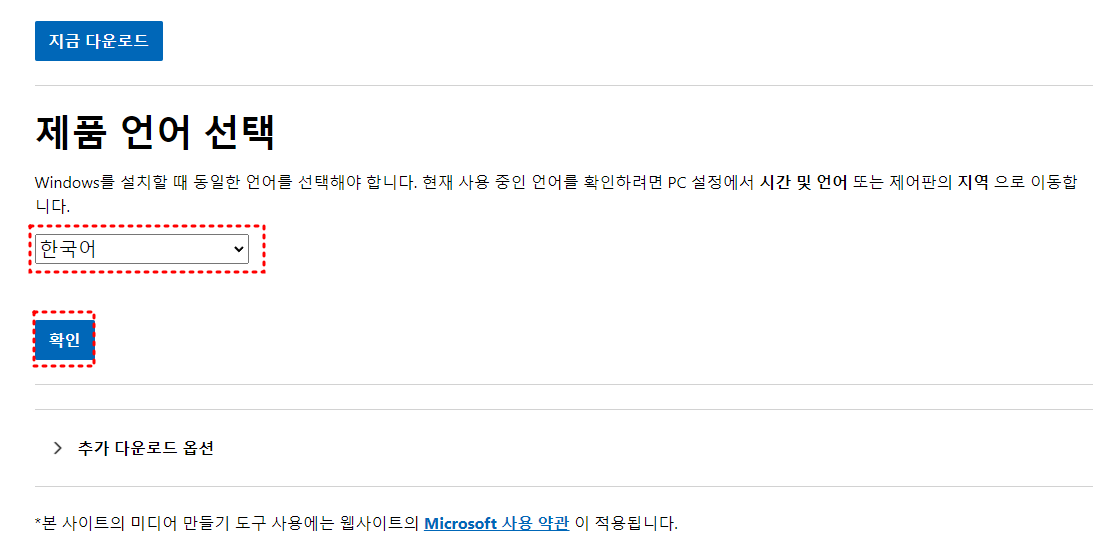
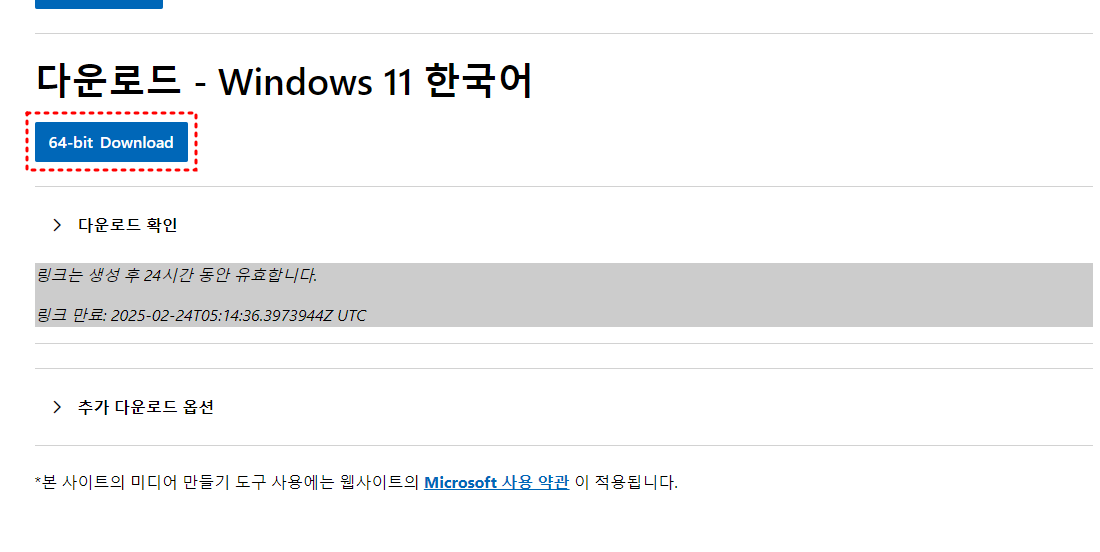
이렇게 Windows 10, 11의 이미지 파일을 설치 완료하였고, VMware Workstation에 각 운영체제를 설치해보자.
2. VMware Workstation에 Windows 10,11 운영체제 설치
| 2.1 Windows10 설치
File -> New Virtual Machine을 통해 새로운 가상머신을 생성해준다. 순서는 아래와 같다.
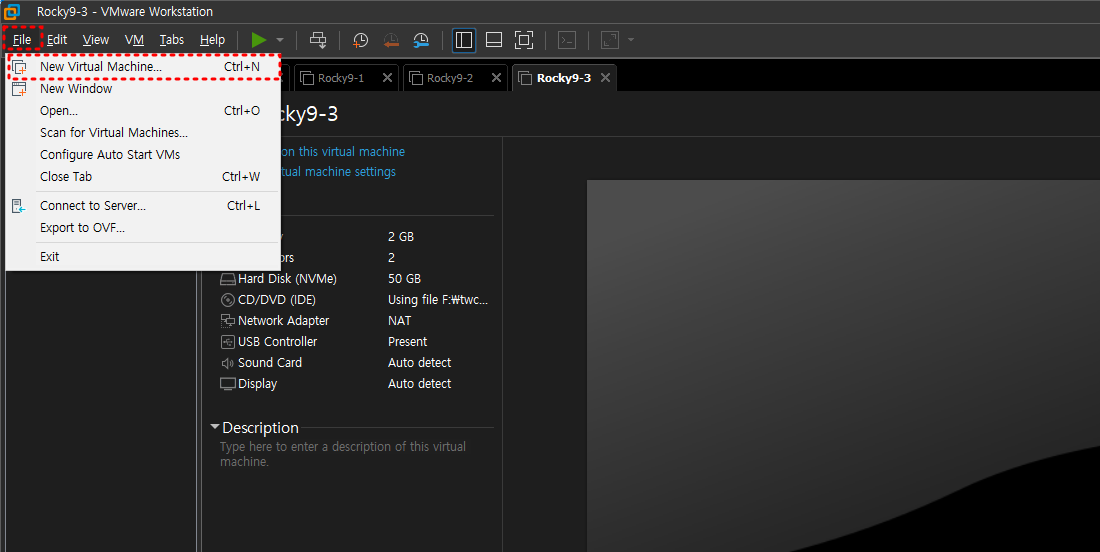


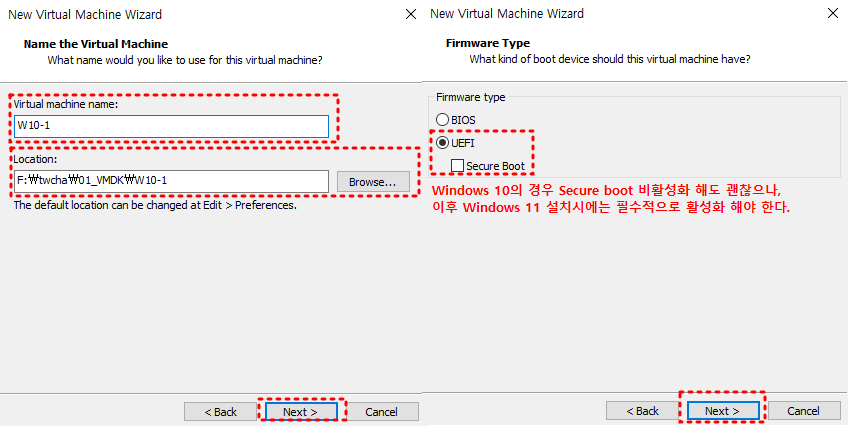
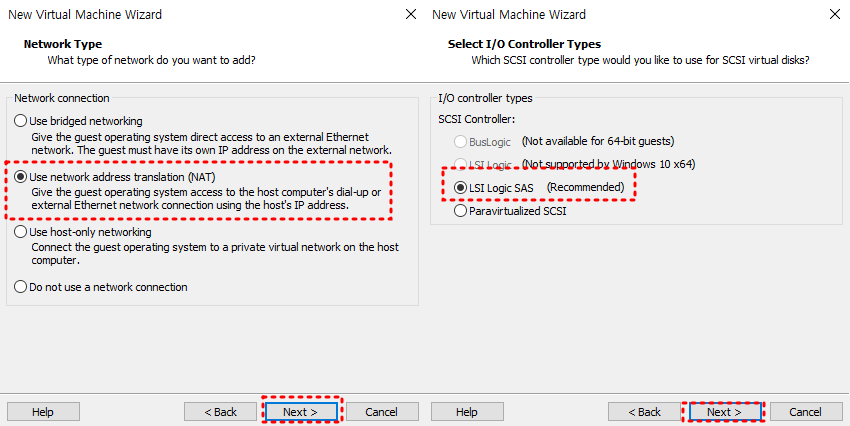
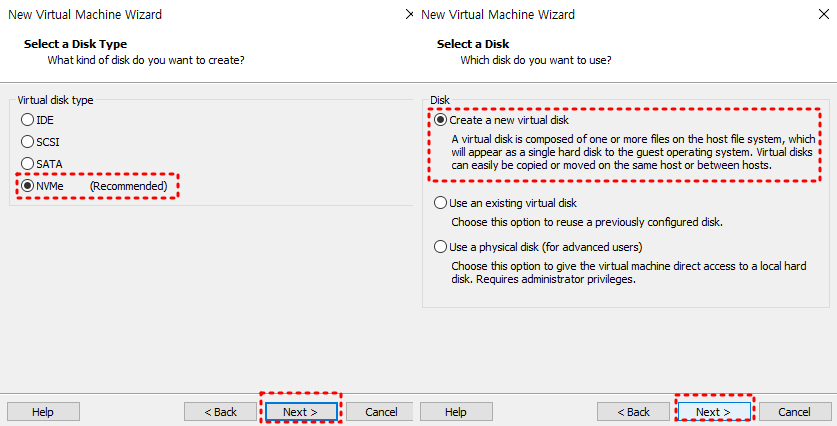
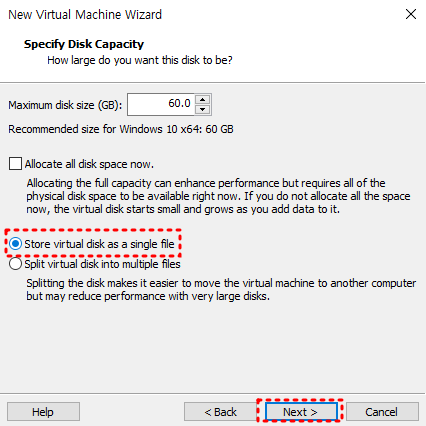
가상머신 생성이 완료되었다면, 위에서 다운로드 받은 ISO 파일을 설치 디스크에 넣고 부팅시켜준다.
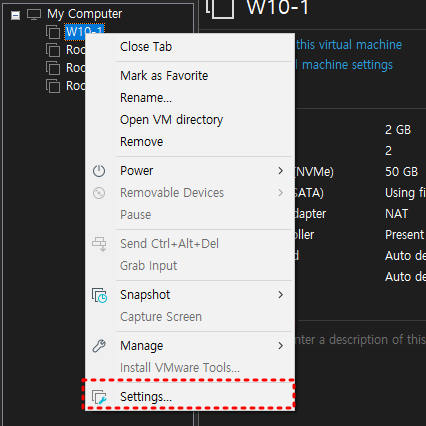
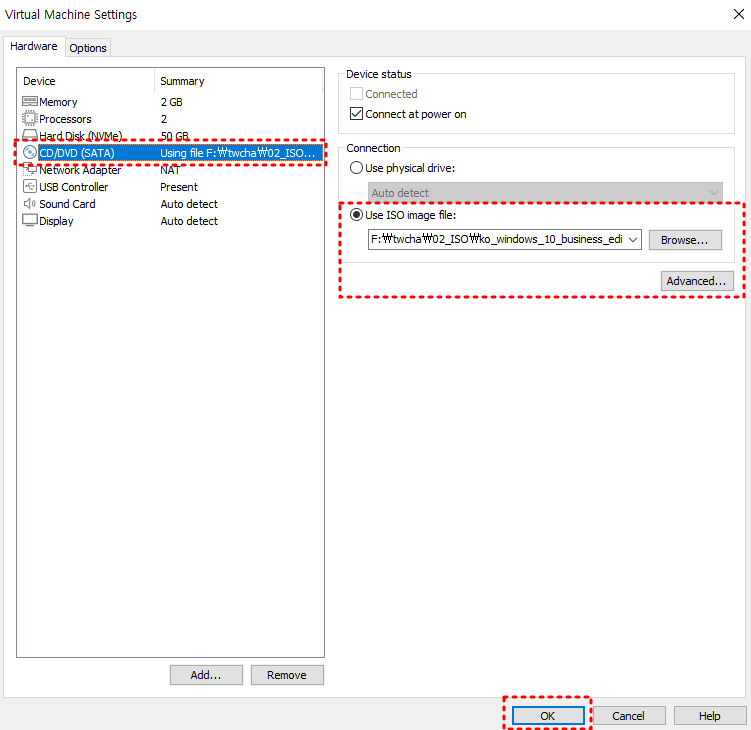
이후 설치 순서는 다음과 같다.
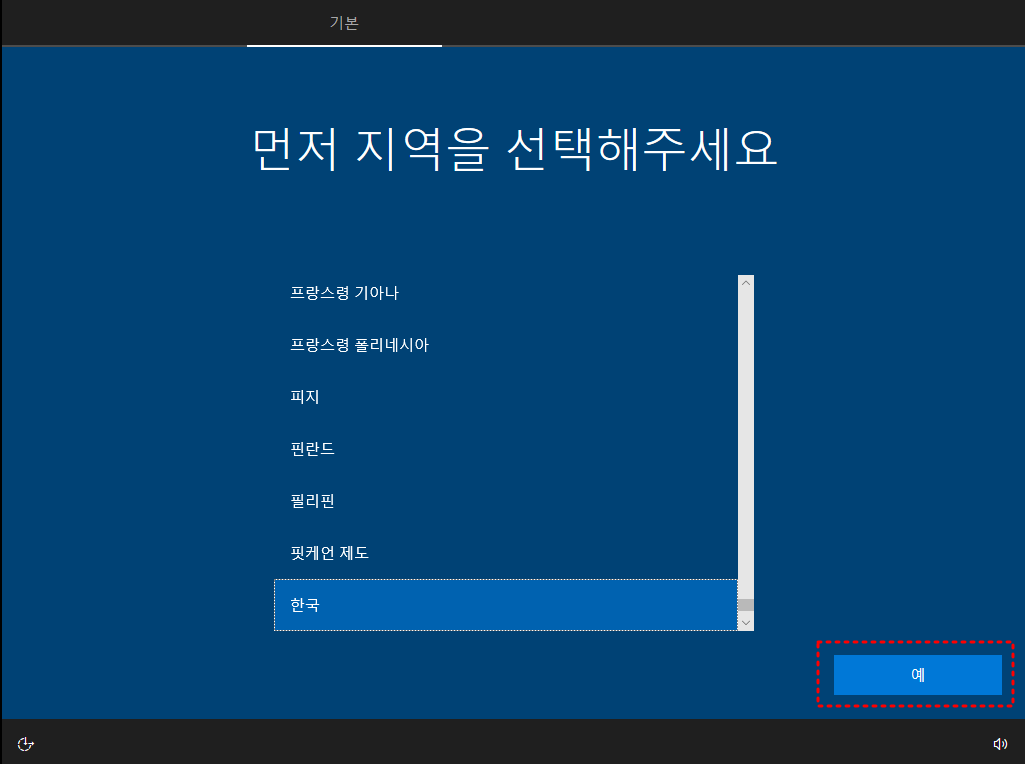
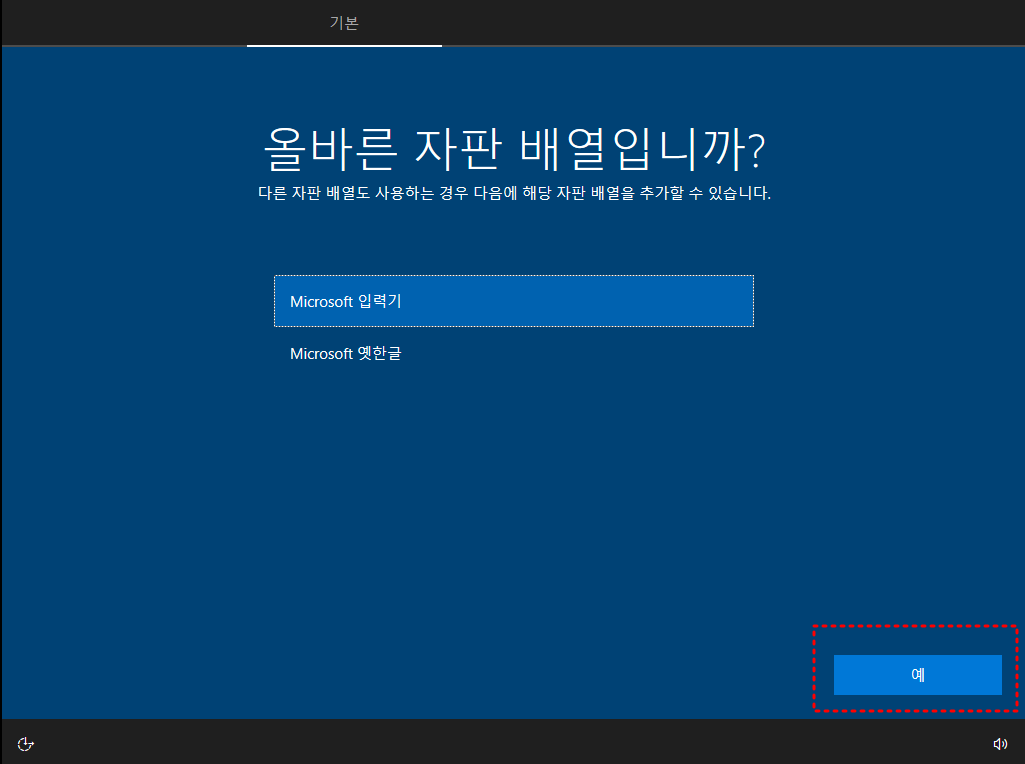
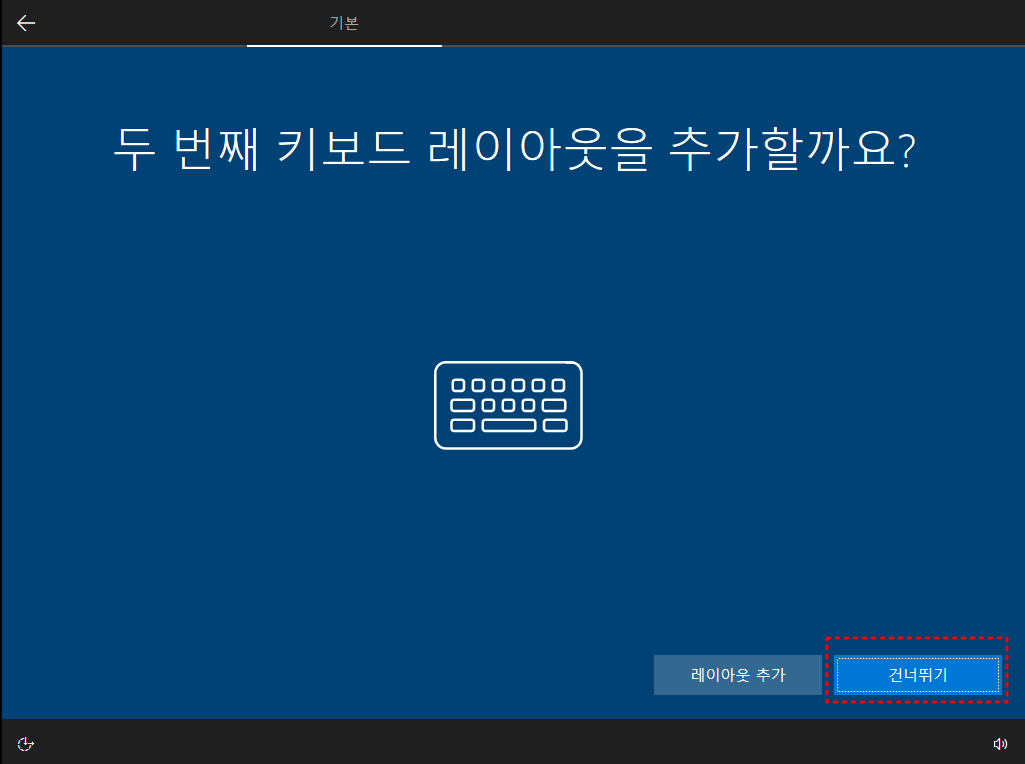
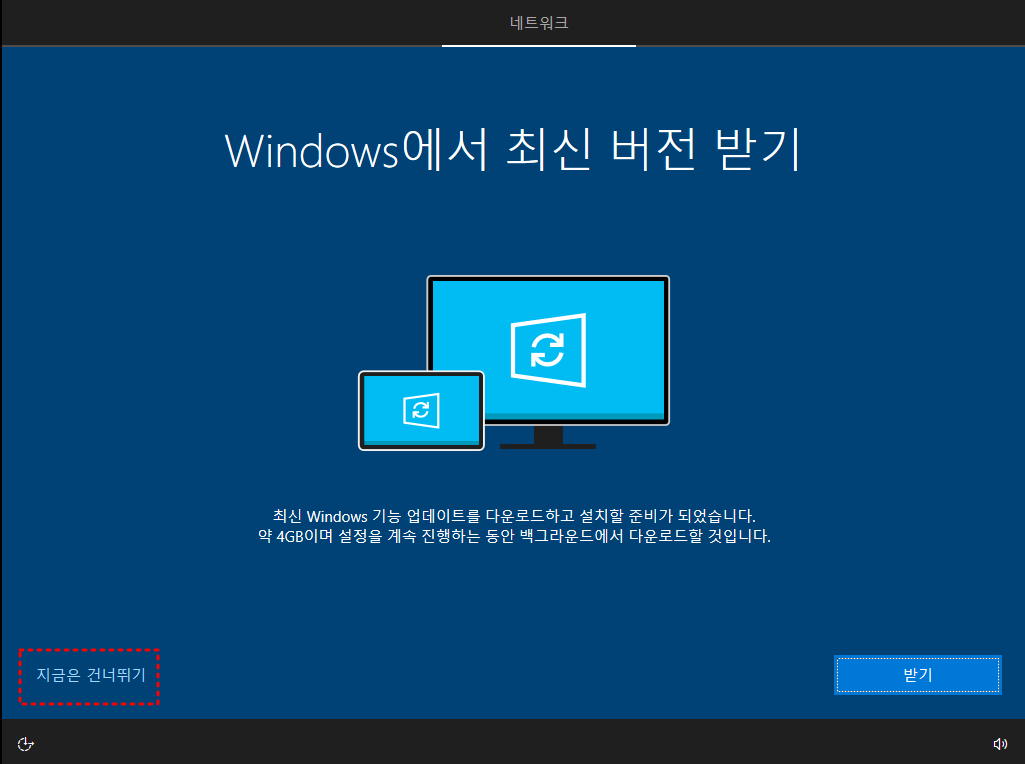
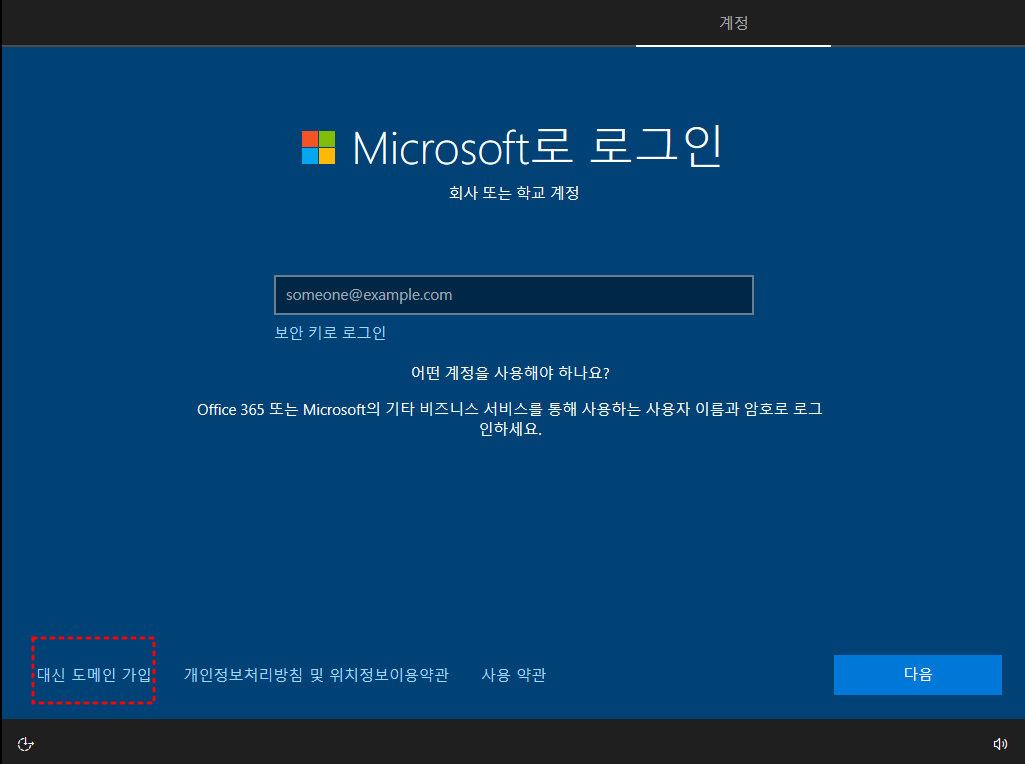
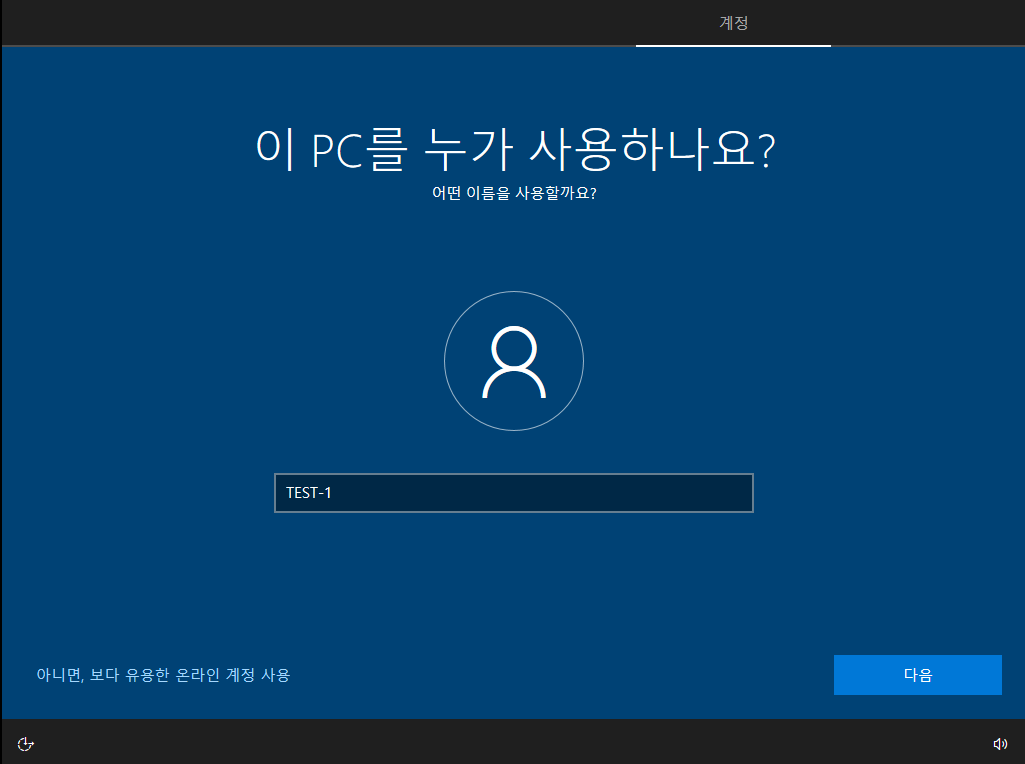
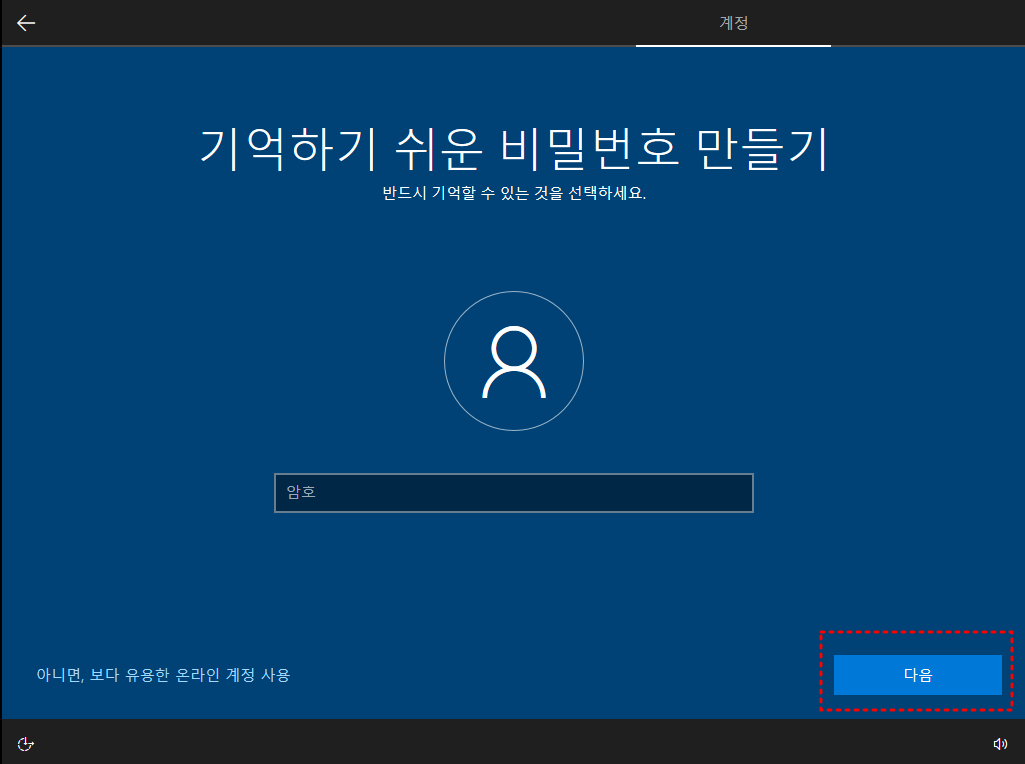

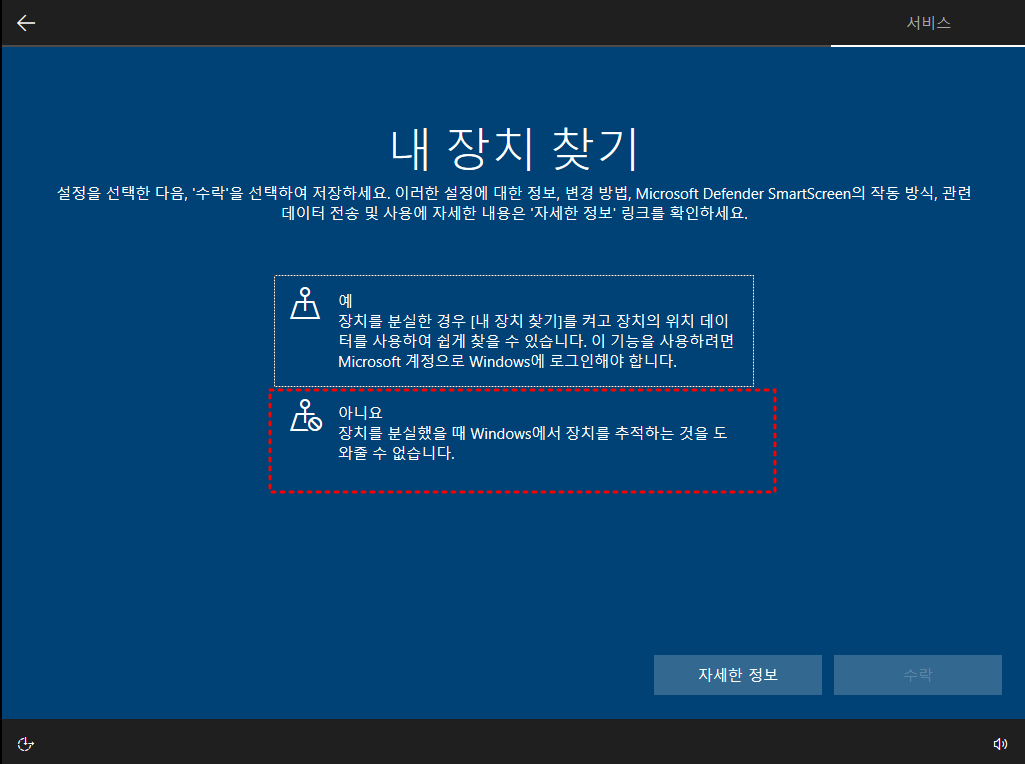
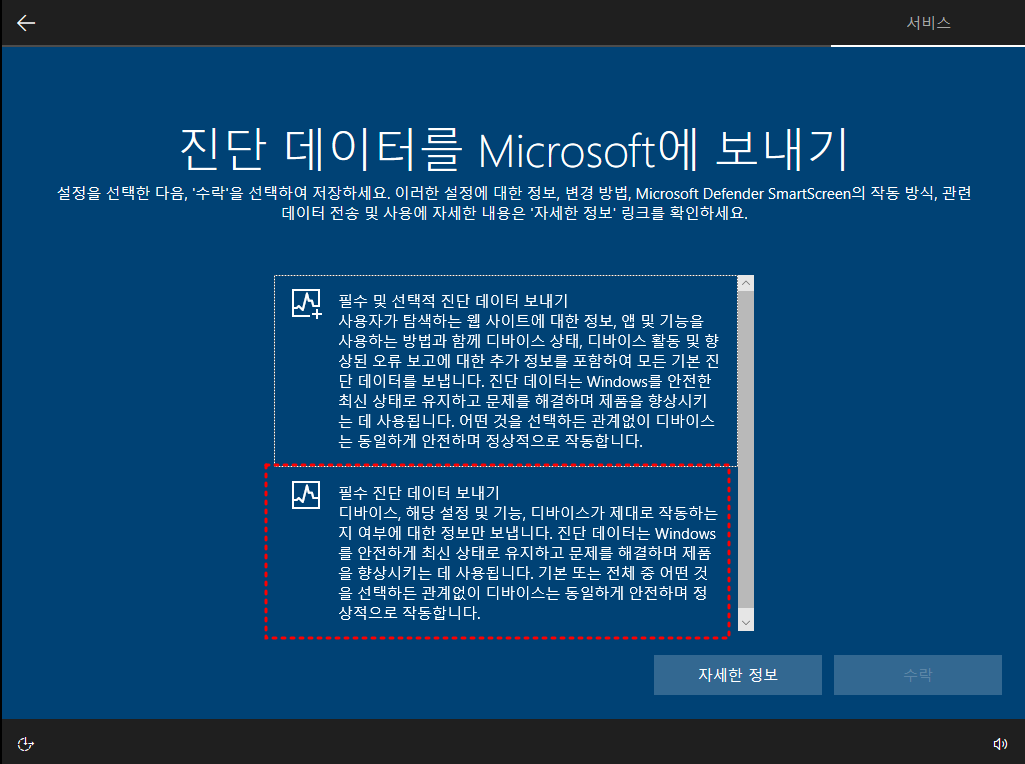
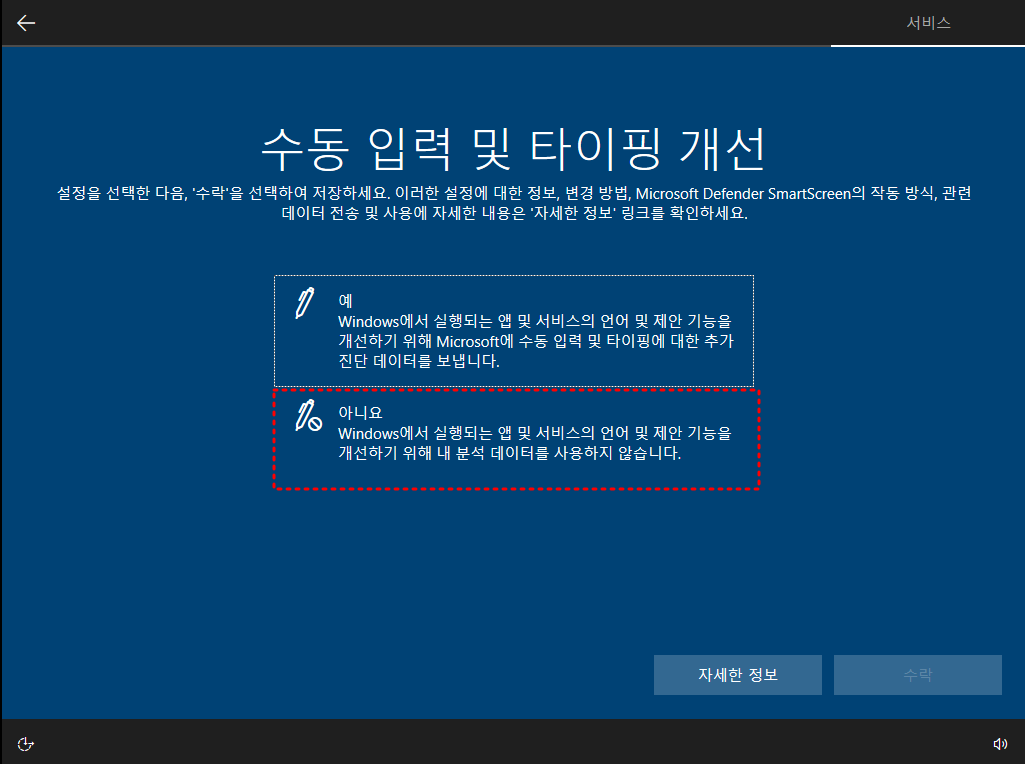
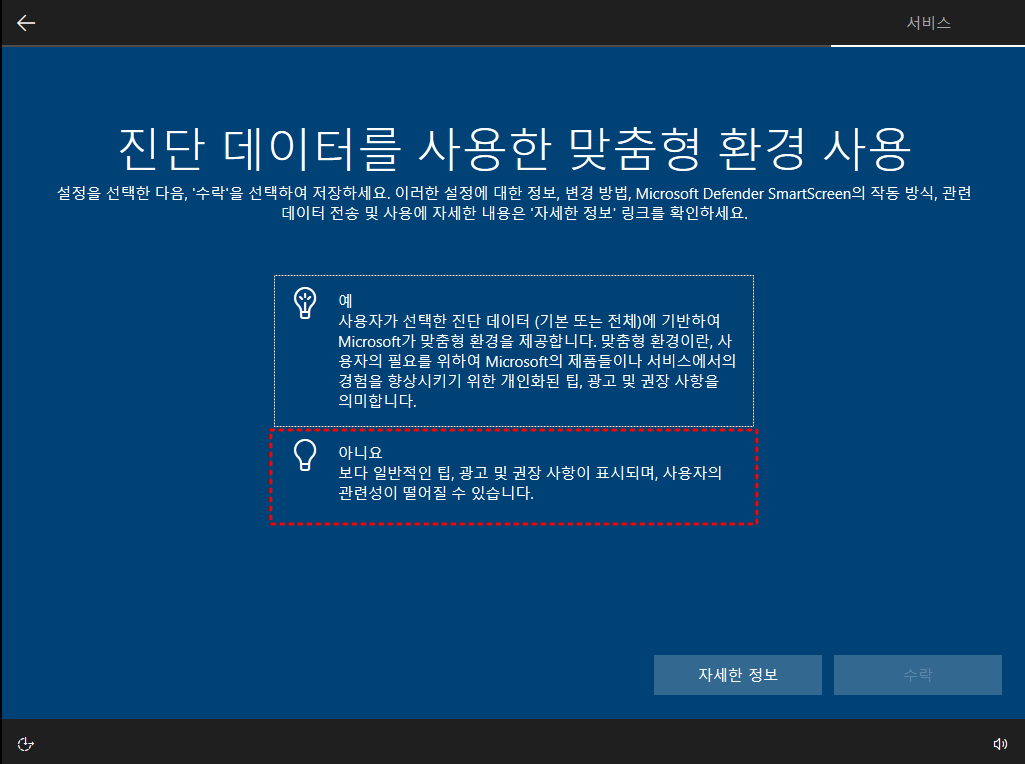
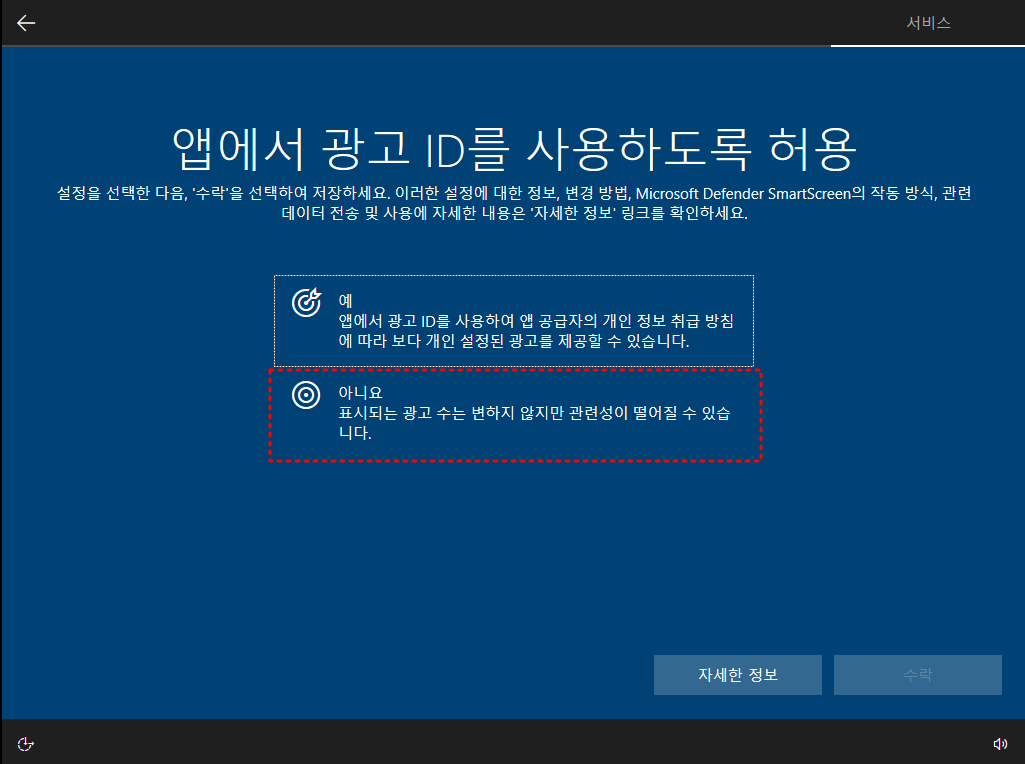
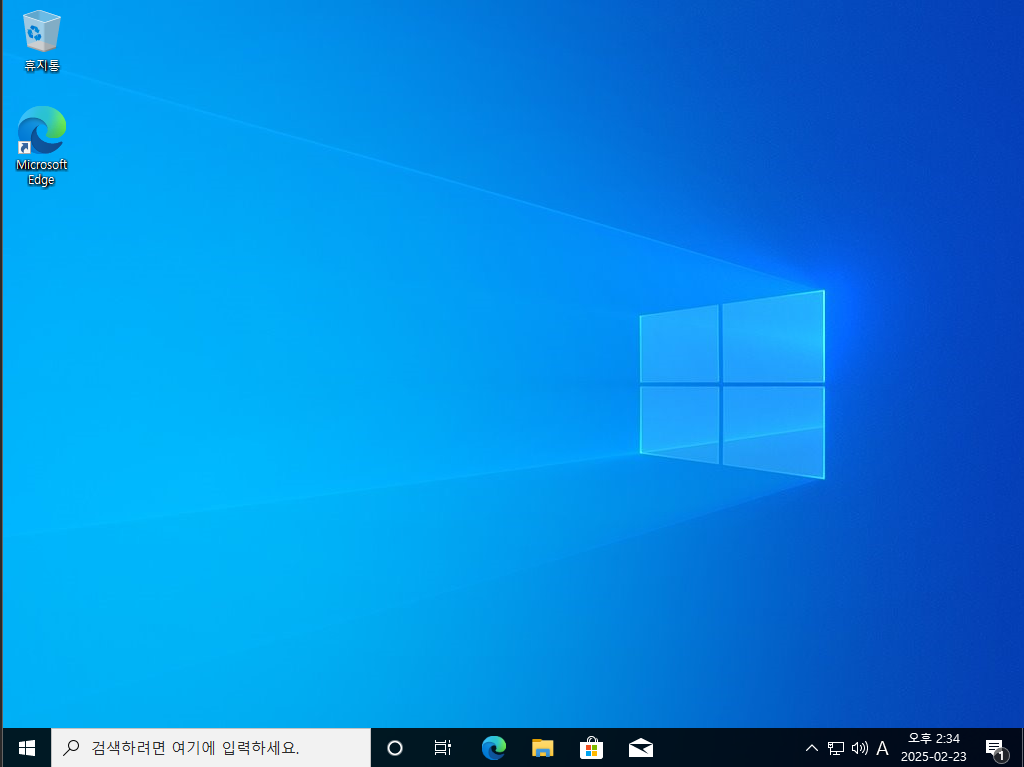
| 2.2 Windows11 설치
Windows11의 설치 방법도 위와 같다. 하지만 확인해야 할 사항은 다음과 같다.
1. 최소 메모리 크기를 4gb 이상으로 설정
2. Secure boot 활성화.
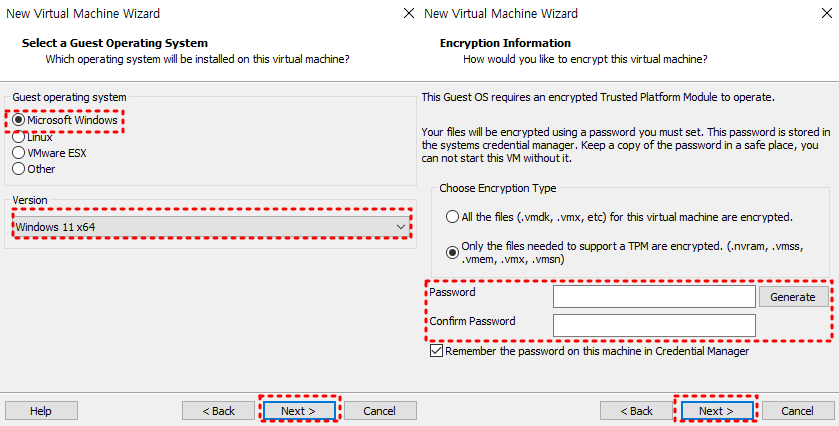

이후 아까와 같이 ISO 파일을 CD-ROM에 삽입 후 부팅, 설치 방법은 Windows10과 동일하다.
! 여기서부터는 실습 환경 구성 !
3. Windows 10,11 설정 변경
실습 환경 구성을 위해, 아래와 같은 설정을 변경해줄 것이다. 순서와 방법은 두 운영체제 모두 동일하니 Windows 10에서
진행하도록 하겠다.
- hostname 설정
- windows update 멈추기
- vmware tool 설치
- ip address 부여
- 방화벽 icmp(ping) open(control)
- 로컬계정 설정
| HOST | W10-1 | W11-1 |
| IP address | 192.168.0.101/24 | 192.168.0.201/24 |
| Default-Gateway | 192.168.0.254 | |
| DNS | 168.126.63.1 / 8.8.8.8 | |
| 3.1 Hostname 설정
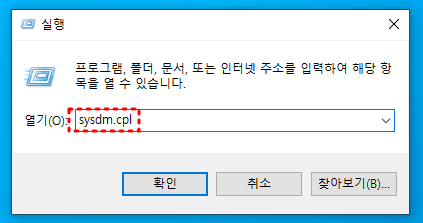
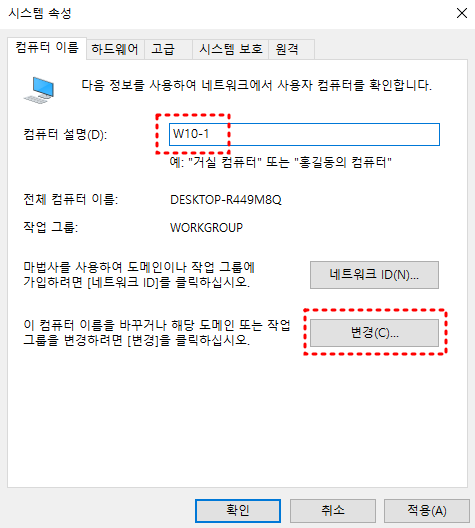
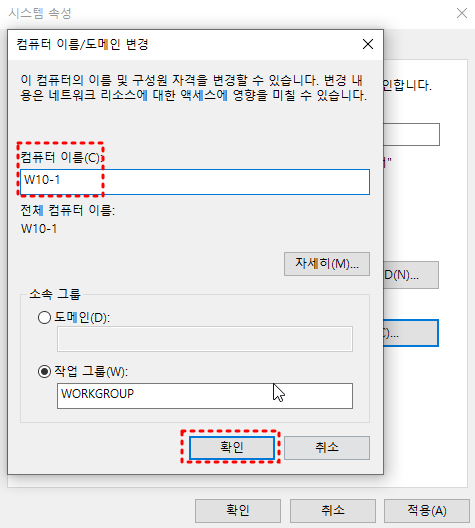
| 3.2 Windows update 멈추기
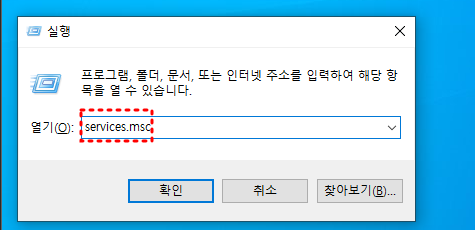
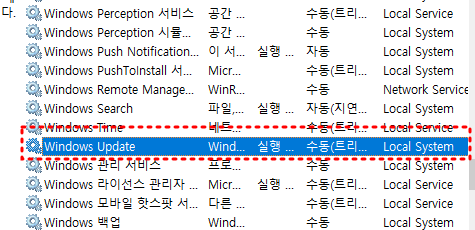
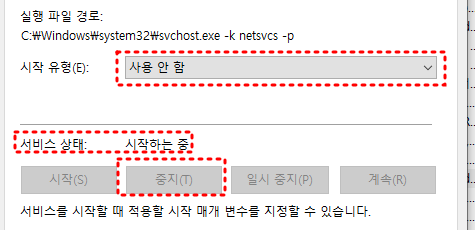
| 3.3 VMware tool 설치
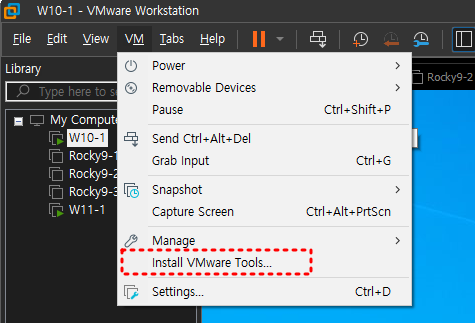
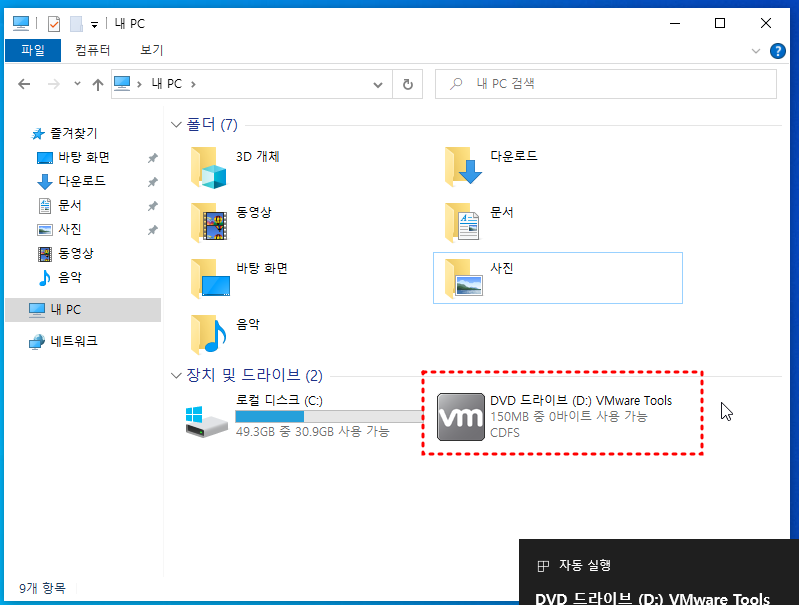
| 3.4 IP address 부여
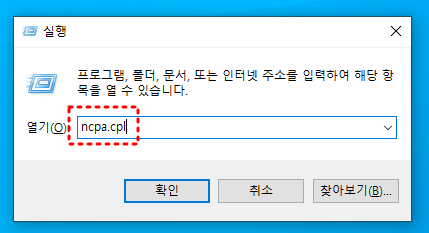
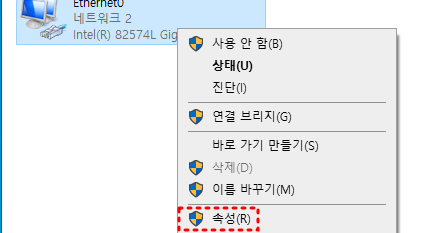
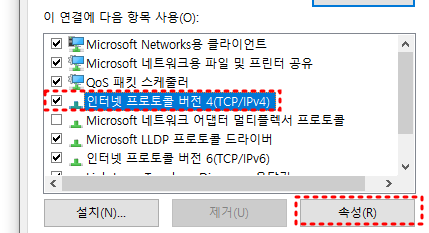
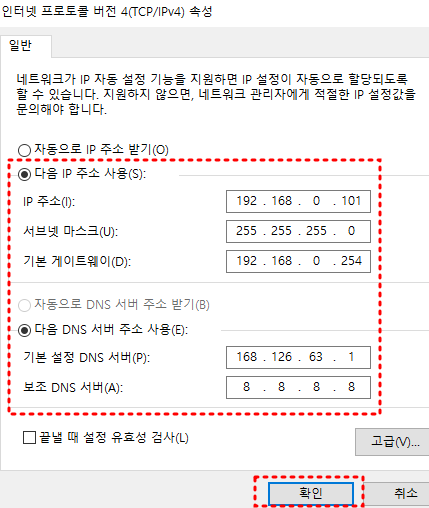
| 3.5 ICMP Ping open
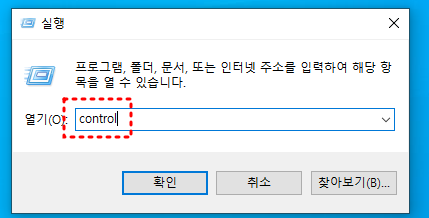
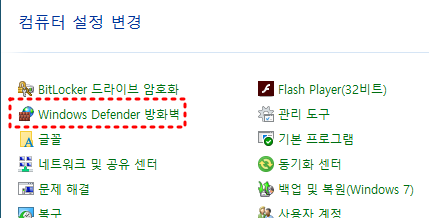

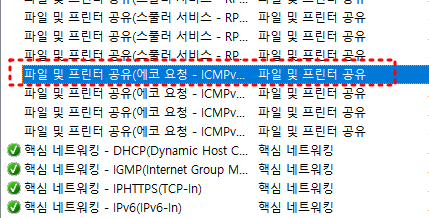
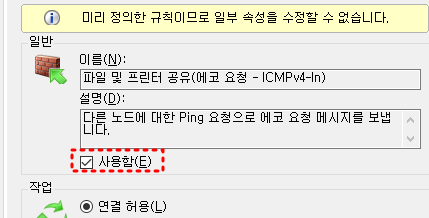
| 3.6 로컬 계정 설정
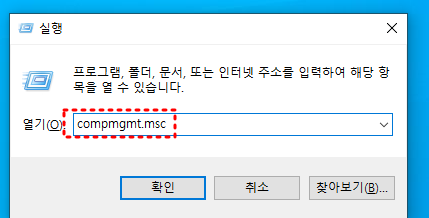

이렇게 Window 10, 11 이미지 파일 다운로드부터 VMware Workstation에 운영체제 설치, 그리고 기타 환경설정까지 마쳤다. 이후에는 Rocky Linux에 DHCP 서버를 구성하여, IP가 동적으로 할당될 수 있도록 만들겠다.